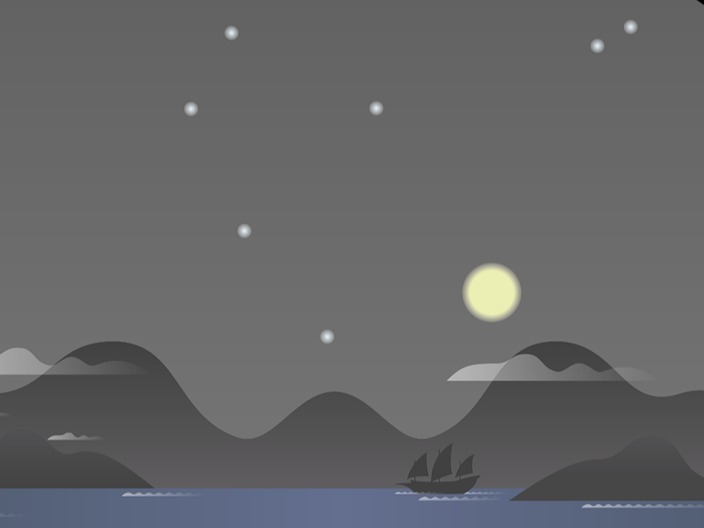| 일 | 월 | 화 | 수 | 목 | 금 | 토 |
|---|---|---|---|---|---|---|
| 1 | 2 | 3 | 4 | |||
| 5 | 6 | 7 | 8 | 9 | 10 | 11 |
| 12 | 13 | 14 | 15 | 16 | 17 | 18 |
| 19 | 20 | 21 | 22 | 23 | 24 | 25 |
| 26 | 27 | 28 | 29 | 30 | 31 |
- 어몽어스 닉네임 변경하는 방법
- 어몽어스 술래잡기
- 어몽어스 컨셉 닉네임
- 어몽어스
- 닉네임 변경하는 법
- 어몽어스 게임
- 디스코드
- steam
- 임포스터 공략
- 코로나19
- 어몽어스 연습모드
- 어몽어스 꿀팁
- 저작권 없는 폰트
- 어몽어스 2
- 스팀
- 어몽어스 컨셉
- 어몽어스 맵
- MIRAHQ
- 어몽어스 닉네임
- Among Us
- 폴가이즈 리뷰
- discord
- 어몽어스 닉넴
- Fall Guys
- among us 2
- THE SKELD
- 임포스터 이해
- POLUS
- 폴 가이즈
- 임포스터
- Today
- Total
나름 유익한 정보들
디스코드(Discord)사용법 본문
안녕하세요! 즐거운 주말입니다.
저번 포스팅에서 '디스코드'라는 앱을 소개해드렸었는데요.
정말 매리트 있는 앱이라고 알려드렸던 것 같습니다.
디스코드 사용법 같은 세부적인 내용을 보여드리지 않은 것 같아서
이번 포스팅에서는 서버 생성하는 법, 음성 설정, 친구 추가하는 법을 알려드리겠습니다.
디스코드
우선 디스코드 사이트나 앱에서 계정을 생성해주세요.
참고로 디스코드는 이메일만 있으면 아이디를 만들 수 있습니다.
여러분들이 이해하기 쉽게 저도 똑같이 새로 아이디를 만들어보았습니다.
계정을 만든 후 첫 화면입니다.

친구 추가하는 법부터 알려드리겠습니다.
친구 추가는 중앙에 보이는 친구 카테고리에서 만드실 수 있으며
디스코드 태그와 닉네임을 입력하여 친추할 수 있습니다.
디스코드 태그는 왼쪽 하단에 있으며 계정을 생성할 때 주어지는 태그입니다.
ex) #3965

이 부분에 입력하시고 친구 요청 보내기를 클릭하시면 됩니다.
ex) 하늘#8641
서버 생성하는 법
그럼 이번에는 서버를 생성해볼까요?

왼쪽 상단에 +버튼이 보이시나요?
서버를 생성할 수 있는 버튼입니다.
+버튼을 한번 눌러보겠습니다.

그럼 이렇게 Create a server라는 문구와 함께 서버의 용도를 선택할 수 있는 창이 나옵니다.
맨 위에 있는 Create My Own은 기본적인 서버 세팅이며
Gaming은 게임 서버입니다.
그러나 어떤 걸 선택하셔도 나중에 설정 가서 바꾸실 수 있기 때문에 딱히 고민은 안 하셔도 될 것 같습니다.
저는 Create My own으로 설정해보겠습니다.

그럼 이렇게 서버에 생성됩니다.
왼쪽 상단 느낌표가 있는 부분을 보시면 채팅창과 음성 채널로 분류가 되며
채팅창은 하단에 보이는 채팅창에 메세지를 보내시면 됩니다.
음성 채널은 스피커 모양의 일반이라고 적혀 있는 걸 클릭하시면 통화로 연결됩니다.

이렇게 말이죠!
디스코드 설정
마지막으로 디스코드 설정하는 법을 알려드리겠습니다.
디스코드 왼쪽 하단을 보시면 이런 아이콘이 있을 겁니다.
맨 오른쪽 톱니바퀴를 눌러주세요

그럼 디스코드 설정 창으로 넘어가게 됩니다.
아래 이미지에서 왼쪽을 보시면 다양한 카테고리가 있는 걸 보실 수 있는데요.
그 중 가장 많이 쓰시는 두 개의 설정 카테고리에 대해 설명해드리겠습니다.
내 계정 카테고리에서는 이메일 인증, 닉네임과 비밀번호 변경, 그리고 계정 삭제를 하실 수 있습니다.
음성 및 비디오 카테고리에서는 마이크 설정과 같은 볼륨 설정을 할 수 있습니다.

보통 음성 설정은 음성 감지와 눌러서 말하기로 나누어져 있습니다.
음성 감지는 말 그대로 음성을 인식하여 일정 이상의 소리를 들려줍니다.
눌러서 말하기는 단축키를 이용하여 마이크를 사용할 때는 단축키를 눌러주며 말을 해야 합니다.
매번 말할 때마다 단축키를 눌렀다 뗐다 해야 돼서 조금은 불편할 수 도 있습니다.
물론 취향 차이이며 각자 편하거나 맞는 방식을 이용하시면 될 것 같습니다.
< 오늘도 조금이나마 도움되셨길 바라며 포스팅을 마치도록 할게요! >
'Life > 추천 사이트, 애플리케이션' 카테고리의 다른 글
| 디스코드(Discord) 다운로드 하는 법과 설명 정리 (0) | 2020.09.15 |
|---|---|
| 저작권 걱정없는 무료 한글 폰트 사이트! (눈누) (0) | 2020.08.28 |
| 저작권때문에 걱정하는 여러분에게 필요한 사이트! (0) | 2020.08.04 |
| 방콕하는 여러분에게 꼭 필요한 게임 앱 (스팀) Steam (0) | 2020.08.01 |
| 드라마, 영화를 자주 보시는 여러분에게 필요한 사이트 ( 강추! ) (0) | 2020.07.21 |